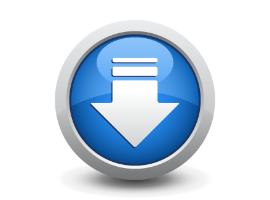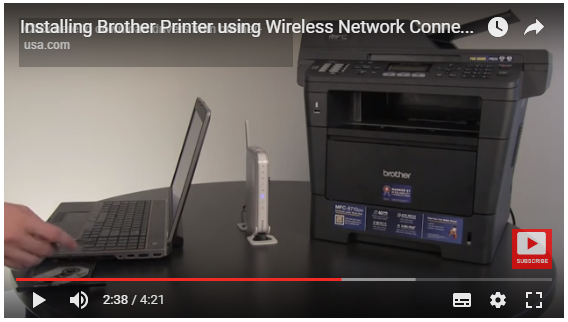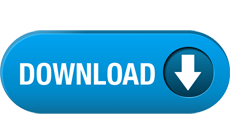If you want to find Brother MFC-240C printer driver and download for your Brother printer. It has never been easier. Drivercentre.net may support you look for & get Brother MFC-240C printer driver correctly from Brother Website. Your Brother MFC-240C printer driver available for free Get here.
What is Brother MFC-240C printer driver?
Brother MFC-240C printer drivers are programs, and their main job is to convert the data you command from OS to print from to Brother MFC-240C printer. To use Brother MFC-240C printer you have to setup printer driver
Download Brother MFC-240C printer driver & how you can deploy driver
Below is a list of most version Brother MFC-240C printer driver downloads. To get, select the exact Model Name/OS of your device, then click the Get button.
Download Brother MFC-240C printer driver here:
Download the correct driver that is most compatible with your Brother MFC-240C printer before install to your pc.
- Download Brother printer driver for Windows XP
- Download Brother MFC-240C printer driver for Windows 7 & Windows OS Vista
- Download Free Brother MFC-240C printer driver for Windows OS 8/8.1
- Free download Brother MFC-240C printer driver for Windows 10
- Free download Brother MFC-240C printer driver for Mac OSX
- Free download Brother MFC-240C printer driver for Linux, Ubuntu
Download Brother MFC-240C driver here
How to Download – How to identify OS Type – How To Install Brother MFC-240C printer driver
If you could not look for the exact driver for your Brother Printer, enter the exact Brother Printer model in the website’s search box & search your Brother name.
How to download Brother MFC-240C printer driver
Step 1: Click link above to go Brother MFC-240C printer Support & Download from brother.com
Step 2: Select OS Family: Windows? Mac OS or Linux
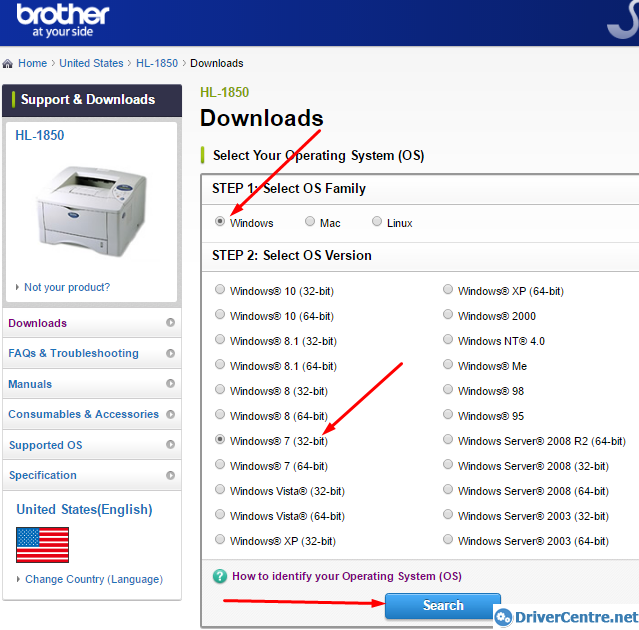
Step 3: Select OS Version of your laptop or computer. Once you have completed the selection click Search button

Step 4: Select “Full Driver & Software Package” or “PLC Driver” to start download Brother MFC-240C printer driver.
How to setup Brother MFC-240C printer driver
Run Brother MFC-240C printer driver installed file that you have downloaded
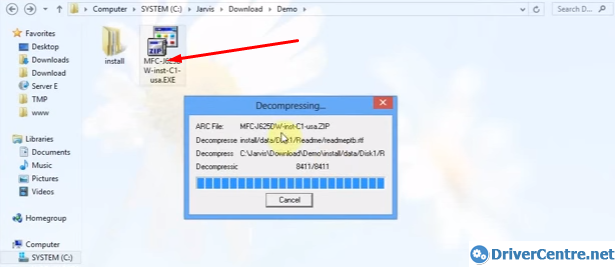
Choose language and wait to preparing Setup, click Yes to confirm Brother License Agreement

Next choose “Lan Connection (USB)” when ever you connect your Brother MFC-240C printer & personal pc with USB Cable

And follow the “Brother Printing Device Installation” to complete install your Brother MFC-240C printer driver.
Installing Brother MFC-240C Brother Printer using Wireless Network Connection – Demo
If you want setup Brother MFC-240C printer without usb cable you may setup Brother MFC-240C printer driver with Wifi network. Go to Youtube and search “How to install Brother MFC-240C printer over wifi network”.
How you can identify your Operating System (OS)
Your Brother MFC-240C printer doesn’t work until you setup correct driver compatible with OS
How to find Microsoft Windows OS
Open Run box by – Click Start -> Run and also (Press Windows OS Key + R).
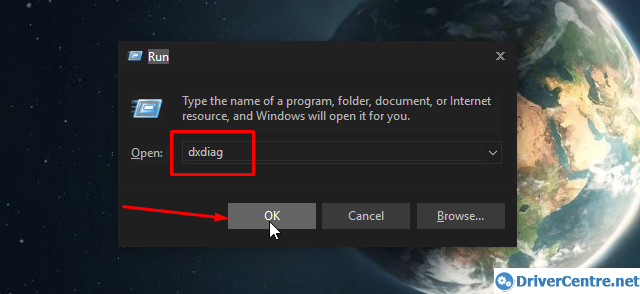
Second enter dxdiag and select OK to open DirectX Diagnostic Tool to determine your Windows OS Version. You may identify your OS like this:

How to identify MAC OS: About this Mac -> Version

That’s it. Get Brother MFC-240C printer driver & deploy, It has never been easier. When ever my content helpful please like and share to your facebook and also twitter. Thank you!