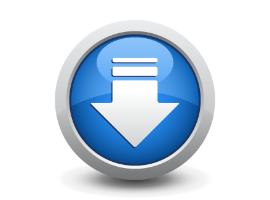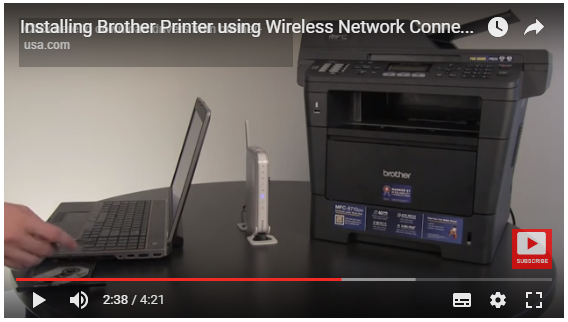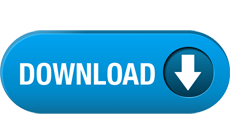If you want to find Brother HL-5070N printer driver & get for your Brother printer. It has never been easier. Drivercentre.net could support you look for and get Brother HL-5070N printer driver correctly from Brother Website. Your Brother HL-5070N printer driver available for free Get here.
Why you have to deploy Brother HL-5070N printer driver?
Brother HL-5070N printer drivers are program files, & their main mission is to convert the data you command from Operating system to print from to Brother HL-5070N printer. To use Brother HL-5070N printer you have to install printer driver
Download Brother HL-5070N printer driver
Below is a list of most version Brother HL-5070N printer driver downloads. To download, select the exact Model Name/OS of your device, then click the Get button.
Download Brother HL-5070N printer driver:
Download the correct driver that is most compatible with your Brother HL-5070N printer before install to your computer.
- Download Free Brother printer driver for Microsoft Windows XP
- Download Free Brother HL-5070N printer driver for Windows OS 7 & Windows Vista
- Download Free Brother printer driver for Windows OS 8/8.1
- Download Free Brother printer driver for Windows 10
- Free download Brother printer driver for Mac OSX
- Download Brother HL-5070N printer driver for Linux, Ubuntu
Download Brother HL-5070N driver here
How to Download – How to identify OS Type – How To Install Brother HL-5070N printer driver
If you will not find the exact driver for your Brother Printer, enter the exact Brother Printer model in the website’s search box and search your Brother name.
How to download Brother HL-5070N printer driver
Step 1: Click link above to go Brother HL-5070N printer Support & Download from brother.com
Step 2: Choose OS Family: Windows? Mac OS or Linux
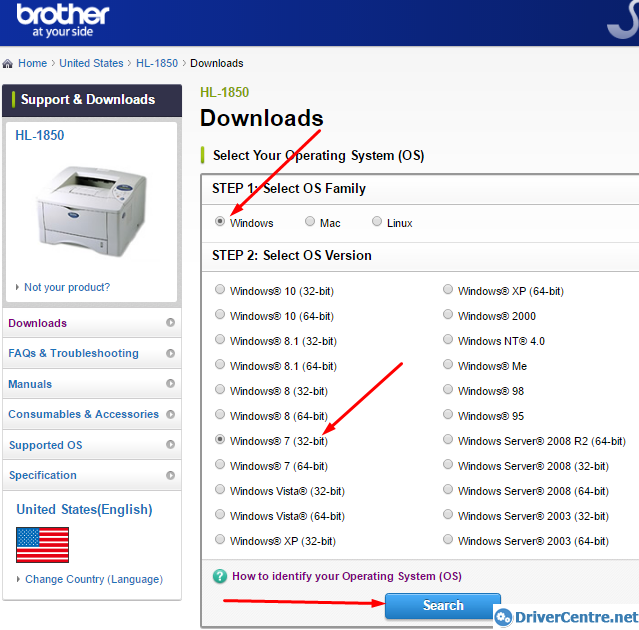
Step 3: Choose OS Version of your pc. Then click Search button

Step 4: Click “Full Driver & Software Package” or “PLC Driver” to start get Brother HL-5070N printer driver.
How to deploy Brother HL-5070N printer driver
Run Brother HL-5070N printer driver setup file that you have downloaded
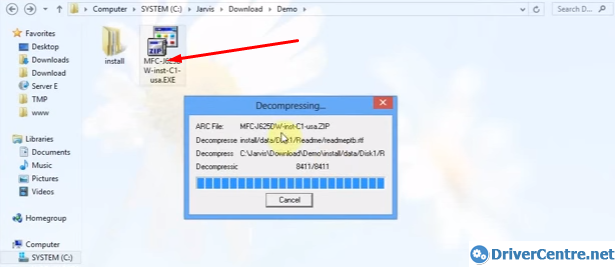
Select language and wait to preparing Setup, click Yes to accept Brother License Agreement

Next choose “Lan Connection (USB)” anytime you connect your Brother HL-5070N printer & laptop with USB Cable

To complete installation follow the “Brother Printing Device Installation” to complete setup your Brother HL-5070N printer driver.
Installing Brother HL-5070N Brother Printer using Wireless Network Connection – Demo
If you want deploy Brother HL-5070N printer without usb cable you is going to installed Brother HL-5070N printer driver with Wifi network. Go to Youtube and search “How to install Brother HL-5070N printer over wifi network”.
To understand to find your Operating System (OS)
Your Brother HL-5070N printer doesn’t work until you setup correct driver compatible with OS
How to find Windows Operating System OS
Open Run box by – Click Start -> Run and also (Press Windows Operating System Key + R).
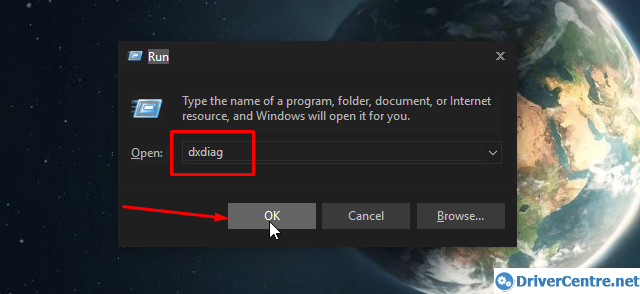
Second enter dxdiag and press OK to open DirectX Diagnostic Tool to determine your Microsoft Windows Version. You can identify your OS like this:

How to find MAC OS: About this Mac -> Version

That’s it. Download Brother HL-5070N printer driver & install, It has never been easier. As soon as my article helpful please like & share to your facebook and also twitter. Thank you!