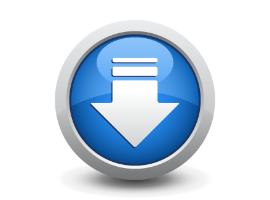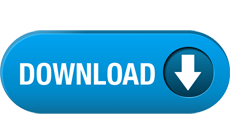How to download & deploy Epson SureColor SC-F6000 printer driver
Epson SureColor SC-F6000 Printer problems like “Windows fails to recognize the new hardware” are not uncommon, especially any time you are trying to deploy your Epson SureColor SC-F6000 printer and also connect it to your pc. It is likely that your Epson printer driver was mounted incorrectly in such a case, & for this reason Windows is unable to recognize the device.
Fortunately, printer driver issues are easy to resolve. Read on to learn more about printer drivers, what causes the more common printer driver problems, and how to troubleshoot printer driver errors.
Download Epson SureColor SC-F6000 printer driver
A laptop printer does not work until you deploy the included driver & software. When you have forget the disc for your printer, you may download the drivers for your printer and use the drivers to setup your printer.
What is Epson SureColor SC-F6000 printer driver?

Printer driver are software programs, and their main job is to convert the data you command to print from to the form that is specific to the installed printer. Every printer should come with the software used to install a printer in Windows Operating System or your operating system.
Each Windows version need a Epson SureColor SC-F6000 printer driver compatible
Download & locate the correct driver that is most compatible with your Epson SureColor SC-F6000 printer before going further.
We give you all printer driver version to get free.
+ Get Epson SureColor SC-F6000 printer driver for Windows Operating System XP
+ Download Epson SureColor SC-F6000 printer driver for Windows Operating System 7 & Microsoft Windows Vista
+ Get Epson SureColor SC-F6000 printer driver for Microsoft Windows 8/8.1
+ Download Epson SureColor SC-F6000 printer driver for Windows Operating System 10
+ Get Epson printer driver for Mac OSX
+ Download Epson SureColor SC-F6000 printer driver for Linux, Ubuntu
FREE DOWNLOAD Epson SureColor SC-F6000 DRIVERS
How to get your OS type:
Before download Epson SureColor SC-F6000 printer driver, you need to discover what is your Operating operating system type.
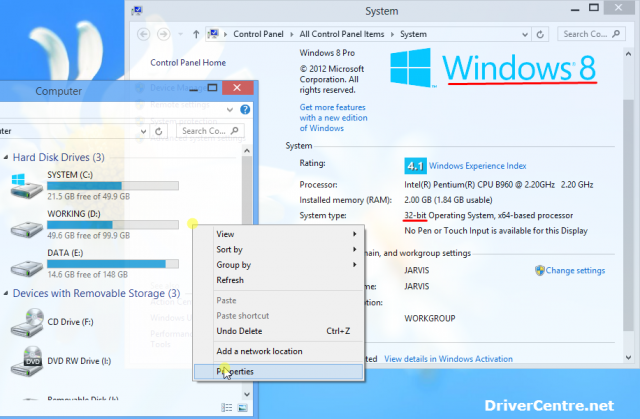
Now you must go to your desktop & click “Computer” and also “My computer“. Right Click in Computer folder, then click “Properties” and review the system version & name. By doing this, you is going to get the driver your system needs.
When you need get and setup Epson SureColor SC-F6000 Printer driver?
Epson SureColor SC-F6000 Printer driver is configured incorrectly
Epson printer is not compatible with the established printer and also your version of Windows
The entry of your Epson SureColor SC-F6000 printer in the Windows registry is incorrect
Malware has infected your Epson SureColor SC-F6000 printer files
Missing Epson SureColor SC-F6000 printer driver because you reinstall Windows Operating System OS and also Mac OS
You missing deploy Epson printer driver
Plug in your printer in another pc that does not install driver
You personal computer show complications: Windows Operating System fails to recognize the new hardware, when you trying to connect your Epson printer to your computer
How to setup Epson SureColor SC-F6000 printer driver?
Step 1. After everything has been plugged in turn the computer & printer on.
Step 2. When ever you have downloaded the drivers, run the downloaded established file
Step 3. Follow the installation wizard and once completed your software is mounted.
Step 4. Test the printer to make sure it is working
If Installation Wizard not working you could possibly only deploy the printer driver by following the steps below
 Click Add a Printer to start Install Epson SureColor SC-F6000 driver
Click Add a Printer to start Install Epson SureColor SC-F6000 driver
+ Go “Control Panel > Printers” or “Printer and Device” in the Printers windows, click the “Add a printer” icon, After completing the above steps, you should see the “Windows Printer Wizard”. Click Next to start the wizard. And then follow the onscreen directions to deploy the driver
Thank you for your reading